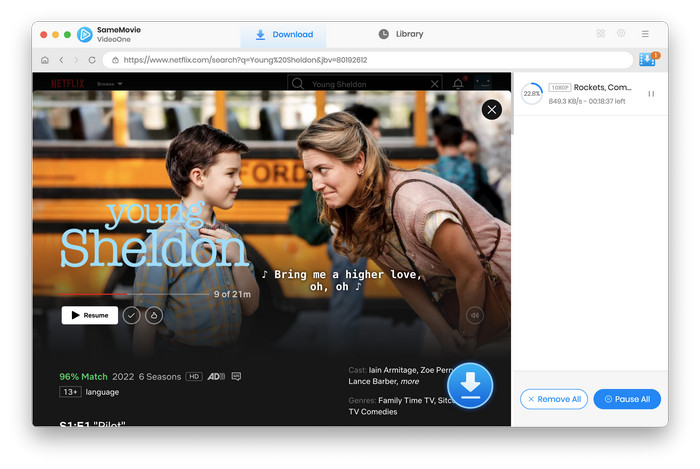Comment utiliser SameMovie VideoOne Downloader pour Mac ?
SameMovie VideoOne Downloader pour Mac est un outil pratique qui peut vous aider à enregistrer des vidéos à partir de plus de 1000 sites. Vous pouvez télécharger gratuitement des vidéos de YouTube et Abema. Le téléchargement à partir de sites de streaming tels que Netflix, Amazon, Disney+, Hulu, Max, Discovery+, Paramount+, U-Next, Apple TV+, Peacock, DMM, Hotstar, NHK+, et Crunchyroll nécessite un abonnement pour y accéder. Vous pouvez facilement enregistrer et produire des vidéos sous forme de fichiers MP4 ou MKV, et les transférer vers d'autres appareils pour les visionner hors ligne sur un Mac. Découvrez comment vous débarrasser des limitations de téléchargement avec SameMovie VideoOne Downloader.
 Téléchargez le guide d'utilisation PDF de VideoOne Downloader pour Mac
Téléchargez le guide d'utilisation PDF de VideoOne Downloader pour Mac
Comment enregistrer SameMovie VideoOne Downloader sur Mac ?
Le téléchargement à partir de YouTube est entièrement gratuit. D'autres plateformes exigent un abonnement pour débloquer la fonction de téléchargement. Mais l'édition d'essai gratuite ne vous permet de télécharger que les cinq premières minutes de chaque titre depuis Netflix, Amazon, Max, Disney+, Hulu, Discovery+, Paramount+, U-Next, Apple TV+, Peacock, DMM, Hotstar, NHK+ et Crunchyroll. Pour obtenir la version complète et toutes les fonctionnalités, veuillez acheter une licence et vous enregistrer.
Étape 1 : Installez et lancez SameMovie VideoOne Downloader sur votre Mac, puis cliquez sur l'icône de la clé dans le coin supérieur droit.
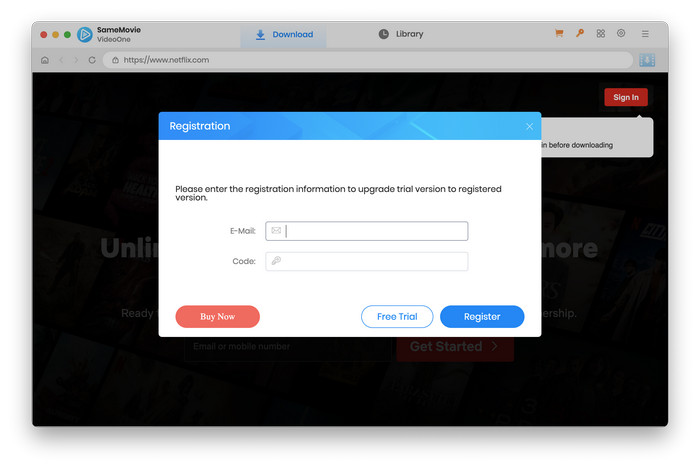
Étape 2 : Copiez et collez l'e-mail et le code d'enregistrement que vous avez reçu dans la fenêtre pop-up d'enregistrement.
Note : Les informations d'enregistrement sont sensibles à la casse. S'il vous plaît n'ajoutez pas de blanc au début ou à la fin du mot.
Comment télécharger la vidéo avec SameMovie VideoOne Downloader ?
Étape 1 Sélectionnez un site web à télécharger
Lancez SameMovie VideoOne Downloader sur votre Mac, puis choisissez le site web à partir duquel vous souhaitez télécharger des vidéos. Après avoir cliqué sur un site web, SameMovie doit redémarrer pour répondre.
Si vous souhaitez télécharger à partir de sites payants, vous devez vous connecter à votre compte pour continuer. Cliquez simplement sur Connexion et une page de connexion s'ouvrira automatiquement. Vous pouvez passer à l'étape 2 si vous sélectionnez un site gratuit.
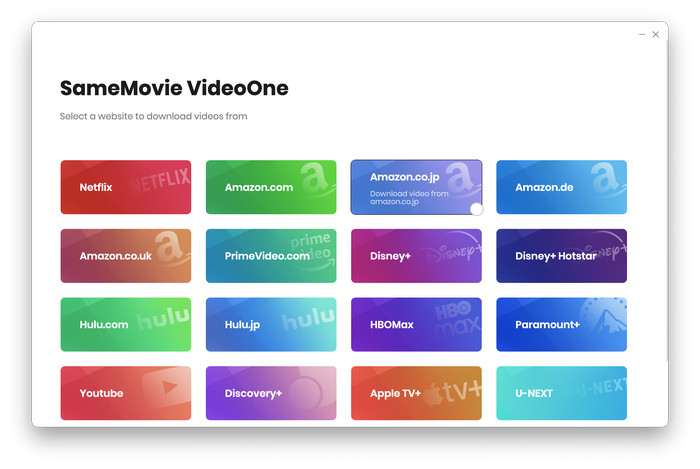
Note : SameMovie doit fonctionner avec le compte de la plateforme pour accéder à ses vidéos. Mais ne vous inquiétez pas, il ne collectera pas d'informations autres que les vidéos et votre sécurité personnelle et privée peut être garantie dans la plus grande mesure.
Étape 2 Choisissez le paramètre de sortie préféré
Cliquez sur l'icône de l'engrenage en haut à droite du programme pour ouvrir la fenêtre des paramètres.
Pour un site payant, vous pouvez sélectionner le format vidéo et personnaliser la langue audio et des sous-titres à cette étape. SameMovie vous permet également de sauvegarder une piste audio surround 5.1 en fonction de vos préférences.
Pour les sites gratuits, la qualité vidéo, le dossier de sortie, la langue des sous-titres et le format des sous-titres sont disponibles dans la fenêtre Paramètres.
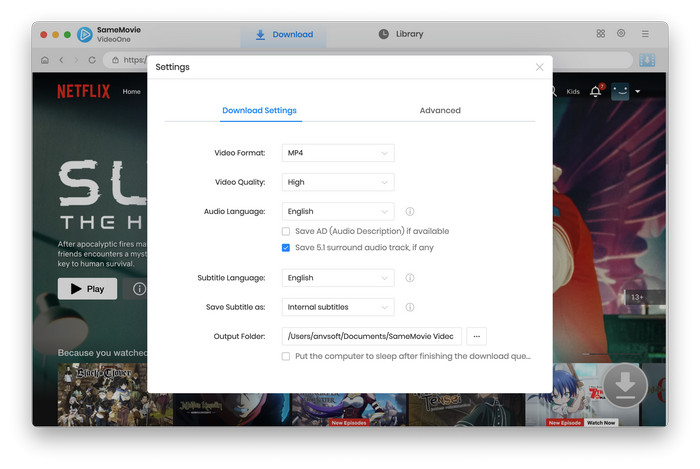
Étape 3 Choisissez les vidéos qui vous intéressent
Le navigateur intégré de SameMovie est très convivial, ce qui facilite la navigation pour tout le monde. Vous pouvez choisir les vidéos qui vous intéressent dans leur vaste bibliothèque. Si vous préférez, vous pouvez également ajouter des vidéos directement à l'aide du champ de recherche. En cliquant sur une vidéo, l'icône de téléchargement grise se transforme automatiquement en icône verte.
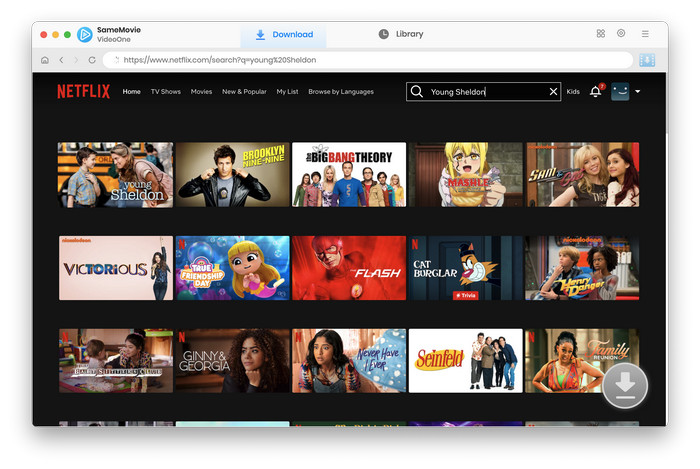
Étape 4 Sélectionnez la taille et la qualité de la vidéo
Pour les sites payants et YouTube : Le logiciel vous permet de faire des réglages avancés pour des vidéos spécifiques. Il suffit d'appuyer sur le bouton de téléchargement vert et une fenêtre s'ouvrira pour vous permettre de sélectionner des titres et des saisons. Vous pouvez également personnaliser les pistes audio et les sous-titres en appuyant sur Téléchargement avancé. De plus, vous pouvez choisir différentes résolutions et tailles de fichier pour des vidéos spécifiques ici.
Note : La fonction de téléchargement avancée de YouTube vous permet de télécharger des fichiers vidéo et audio. Pour télécharger une vidéo, sélectionnez Télécharger en tant que vidéo, puis choisissez les options audio et de sous-titres dans les colonnes correspondantes. Pour télécharger un fichier audio, sélectionnez Télécharger en tant qu'audio.
.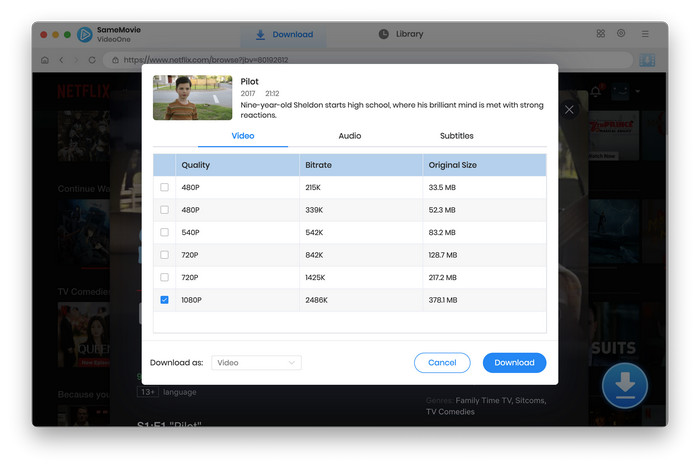
Étape 5 Commencez à télécharger des vidéos
Une fois tous les paramètres définis, cliquez sur le bouton de téléchargement pour commencer à télécharger. Pendant que vous attendez, n'hésitez pas à retourner dans la bibliothèque et à continuer à explorer. Vous recevrez un petit rappel lorsque le téléchargement sera terminé. Il vous suffit de cliquer sur Bibliothèque en haut de la page pour consulter toutes les vidéos téléchargées.