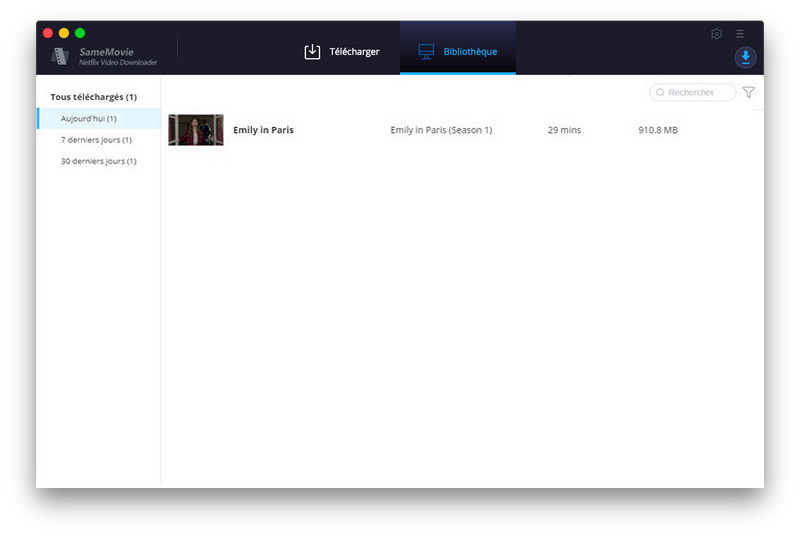Comment utiliser SameMovie Netflix Video Downloader pour Mac
SameMovie Netflix Video Downloader pour Mac est le téléchargeur de vidéos le plus efficace et le plus utile pour ceux qui souhaitent enregistrer des vidéos Netflix. Avec SameMovie, vous pouvez facilement télécharger des vidéos Netflix au format MP4/MKV, conserver l'audio et les sous-titres en plusieurs langues selon vos besoins. En outre, vous pouvez également choisir la qualité de vidéo de «Élevée» (jusqu'à 1080p) à «faible» (environ 240p). SameMovie fournit véritablement aux utilisateurs la technologie la plus excellente, une expérience de utilisateur confortable et pratique et un excellent service après-vente. Sur cette page, essayez d'apprendre à utiliser cet incroyable téléchargeur.
Comment s'inscrire à SameMovie Netflix Video Downloader sur Mac
SameMovie Netflix Video Downloader pour Mac fournit une version d'essai gratuite qui permet aux utilisateurs de télécharger les cinq premières minutes de chaque vidéo Netflix. Si vous souhaitez profiter de toutes ses fonctions complètes, veuillez vous inscrire à ce programme avec les informations de licence reçues après l'achat.
Étape 1: Tout d'abord, veuillez exécuter SameMovie Netflix Video Downloader sur Mac, puis saisissez des mots dans la zone de recherche pour accéder à la fenêtre de connexion. Une fois connecté à votre compte Netflix, veuillez cliquer directement sur l'icône Clé en haut à droite pour ouvrir la fenêtre d'inscription comme indiqué sur la figure. En outre, vous pouvez également cliquer sur l'icône Menu à côté de l'icône Clé pour trouver la barre Enregistrer et ouvrir la fenêtre d'enregistrement.
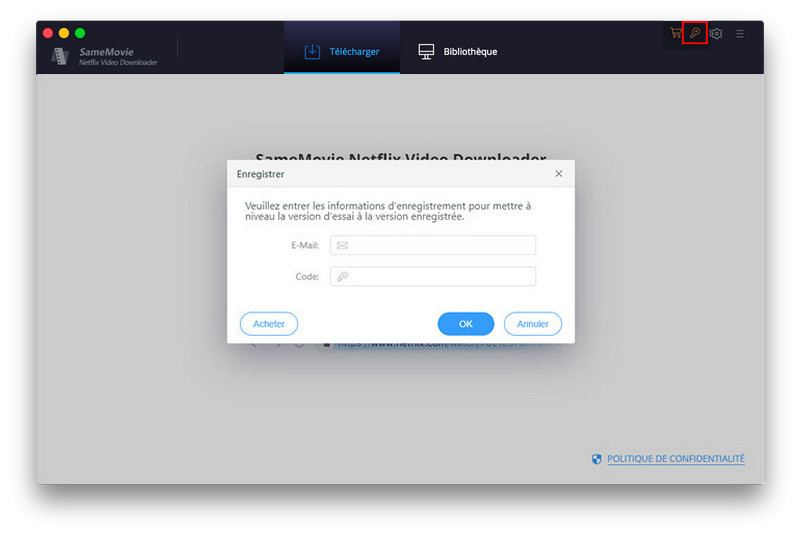
Étape 2: Veuillez copier directement l'e-mail et le code d'enregistrement sur l'e-mail de confirmation de commande et les coller dans la fenêtre contextuelle d'enregistrement.
Note: Les informations d'enregistrement sont sensibles à la casse. S'il vous plaît n'ajoutez pas de blanc au début ou à la fin du mot.
Comment puis-je télécharger des vidéos de Netflix avec SameMovie Netflix Video Downloader pour Mac
Étape 1Se connecter au compte Netflix
Veuillez exécuter SameMovie Netflix Video Downloader sur Mac, entrez n'importe quel mot dans la zone de recherche et appuyez sur Entrée sur le clavier. Après cela, veuillez vous connecter à votre compte NF pour accéder aux services NF dans les fenêtres pop-up.
Note: Votre compte est uniquement utilisé pour accéder à la bibliothèque de Prime Video et vos informations personnelles ne seront pas enregistrées par SameMovie.
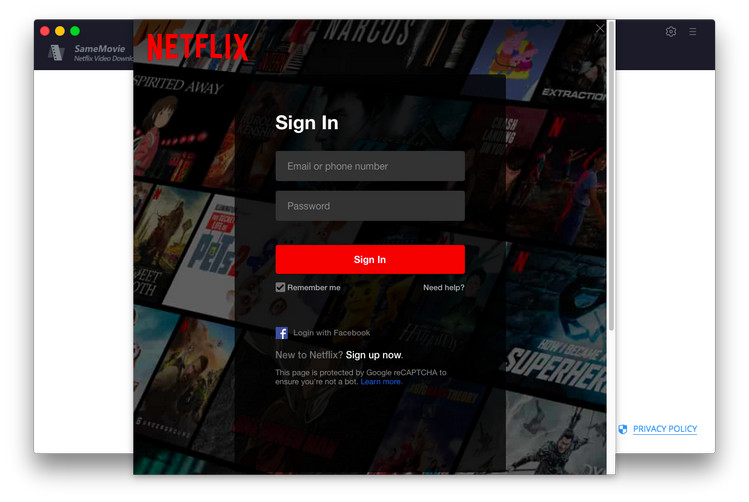
Étape 2Choisissez le paramètre de sortie préféré
Une fois que vous appuyez sur l'icône Paramètres dans le coin supérieur droit, la fenêtre de configuration apparaîtra. Ici, vous pouvez personnaliser plusieurs paramètres vidéo, tels que le format vidéo (MP4/MKV), la qualité vidéo (Élevée, Moyenne, Faible), le dossier de sortie, etc.
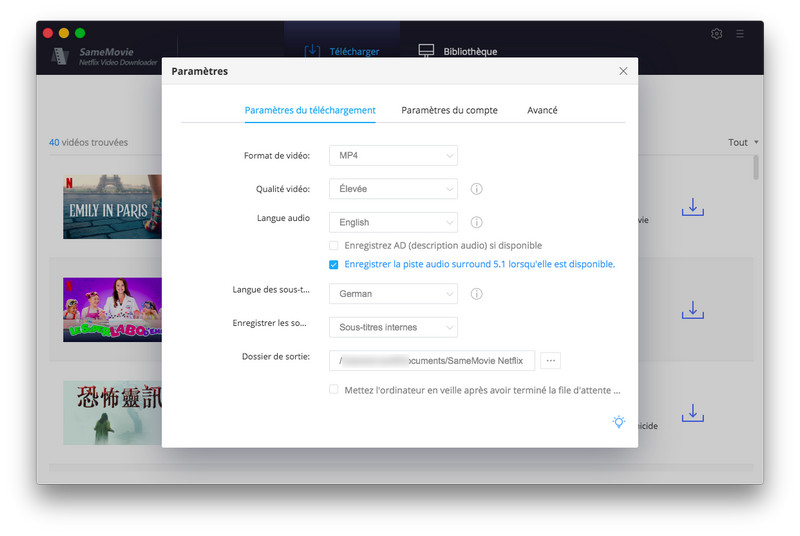
Étape 3Recherchez des vidéos NF par nom ou URL
Il vous suffit d'entrer le nom d'une vidéo ou de copier et coller l'URL du lecteur Web dans la barre de recherche, puis d'appuyer sur "Entrée" sur le clavier. Toutes les vidéos associées seront répertoriées pour vous en même temps.
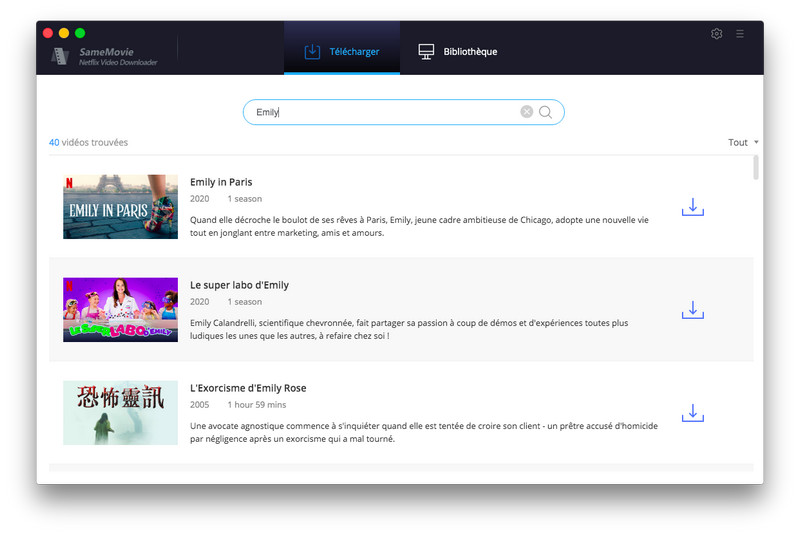
Étape 4 Sélectionnez la taille et la qualité de la vidéo
Vous pouvez choisir une résolution de sortie, une taille, des pistes audio et des sous-titres spécifiques des vidéos dans la fenêtre Téléchargement avancé avant de télécharger les vidéos. L'icône Paramètres avancés à côté de l'icône de flèche Télécharger lors du téléchargement d'un film, vous pouvez cliquer sur l'icône Paramètres avancés pour choisir la qualité de la vidéo de sortie, la taille, les langues audio et des sous-titres. Lorsque vous téléchargez une émission télévisée, cliquez sur l'icône flèche Télécharger, vous verrez le bouton Téléchargement avancé en bas à gauche de la fenêtre contextuelle.
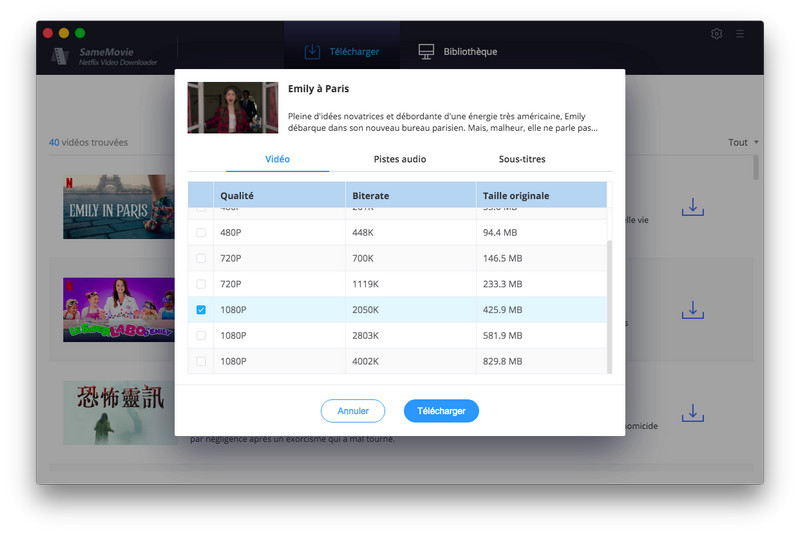
Étape 5 Téléchargez Netflix Video sur Mac
Après avoir sélectionné tous vos Paramètres avancés, veuillez cliquer directement sur l'icône Télécharger pour lancer le téléchargement des vidéos. Et puis, vous pouvez vérifier la progression du téléchargement et les détails de la vidéo que vous téléchargez.
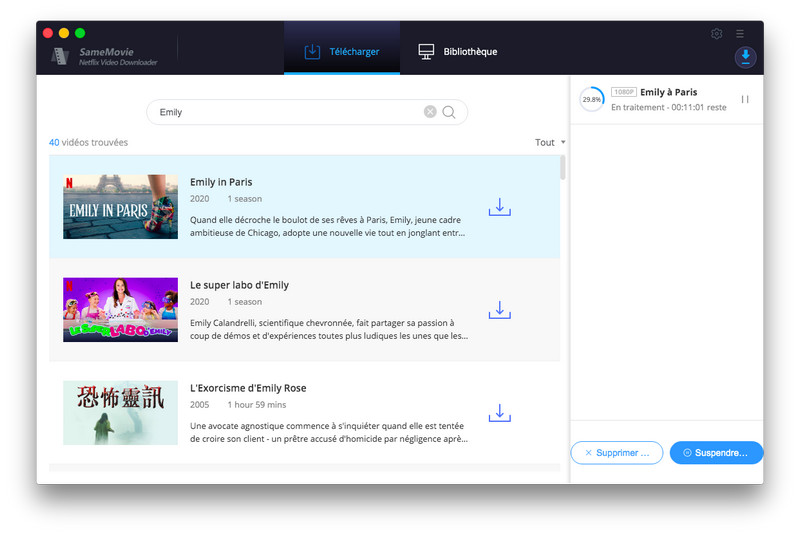
Étape 6 Recherchez et lisez les vidéos téléchargées dans l'onglet Bibliothèque
Une fois les vidéos téléchargées sur votre ordinateur Mac, vous pouvez cliquer sur l'onglet Bibliothèque et trouver toutes les vidéos téléchargées. De plus, vous pouvez également lire la vidéo en cliquant sur la vignette des vidéos. Maintenant, vous pouvez transférer les vidéos téléchargées sur votre iCloud, iPad, iPhone, smart TV, pilotes flash USB, cartes SD, disques durs et même lecteurs de voiture. Venons-en à utiliser SameMovie et à créer une vidéothèque NF personnelle.